En la fase anterior hemos obtenido el modelo 3D de una pieza, pero con caras totalmente lisas e iguales unas a otras. Es difícil apreciar el tamaño de las caras. Vamos a mejorar esto aplicando texturas a las caras, que nos permitan de un vistazo saber sus dimensiones y, jugando con los colores, saber a que vista pertenece
 |
| Panel "Materiales" |
El primer paso es localizar una textura adecuada. Localizamos las texturas en el panel “materiales” (debería aparecer a la derecha de la ventana). Vamos a usar la textura “azulejo cerámico” que encontramos dentro de la carpeta “patrones”
 |
| Selección de textura. Botón "Modificar" |
Partiendo de este patrón vamos a crear las texturas que vamos a emplear. Pulsamos sobre el botón “modificar textura”
Las dimensiones las ponemos a 10mm. (iguales, enlazadas con la cadena). El color lo podemos poner de varias maneras. En la captura se usan las barras deslizantes RGB para conseguir un rojo puro. Le damos el nombre “cuadro rojo”. Repetimos el proceso con el resto de colores necesarios (en este ejemplo solo usamos los tres principales). Vemos como, al crearlas, se añaden a la lista de texturas presentes “en el modelo”
 |
| Textura editada |
Creamos, asimismo, texturas lisas con esos mismos colores, para aplicar en las caras que no lleven cuadricula.
 |
| Colección de texturas |
Para ahorrar trabajo, conviene que guardemos todas estas texturas para mas adelante usarlas con otras piezas. En el botón “Detalles” permite tanto guardar una colección de texturas como cargarla.
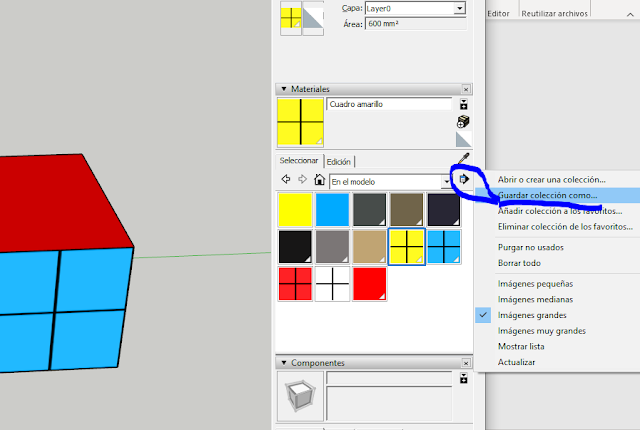 |
| Botón "Detalles" y "Guardar colección..." |
Ahora que ya disponemos de las texturas, vamos a aplicarlas, siguiendo los mismos criterios de color que usamos en la parte anterior (LibreCAD): Alzado -> Azul, Perfil -> Amarillo, Planta -> Rojo. Las aplicamos con o sin textura según nos convenga, y sin preocuparnos de la posición de las esquinas de las texturas. Seleccionamos la herramienta “pintar” y la textura apropiada y la aplicamos.
 |
| Aplicando texturas |
Rotamos la pieza (con la herramienta orbitar) para aplicar las texturas a todas las caras (las de atrás también)
 |
| Aplicando texturas en las caras traseras. Herramienta "Orbitar" |
Cuando tengamos aplicadas las texturas a todas las caras, pasamos a ajustar las texturas a las caras. Conviene acercarse a la pieza para mayor exactitud. Con la herramienta “seleccionar”, hacemos clic derecho sobre la cara con textura y vamos a la opción “textura”. Dentro de ella escogemos la opción “posición”.
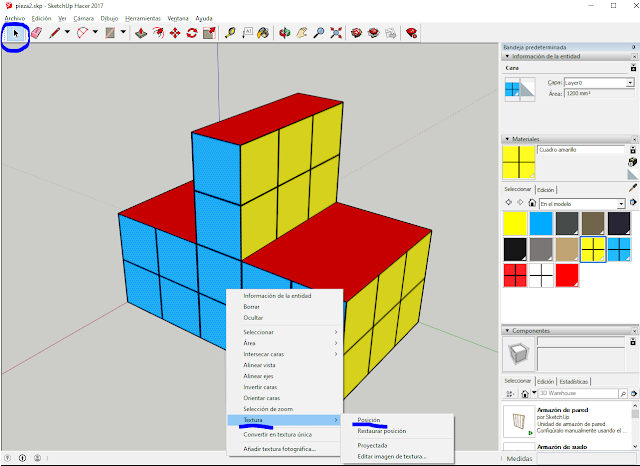 |
| Herramienta "Seleccionar". Modificar "Textura". "Posición" |
Aparecen cuatro tiradores que nos permiten mover, girar y deformar la textura de múltiples formas. Solo nos interesa el tirador mover (el rojo con 4 flechas)
 |
| Tiradores para modificar textura |
Movemos la textura hasta hacer coincidir la cuadricula con las esquinas de la pieza. Debido al grosor de las líneas, lo habitual es que media línea de la textura quede dentro y media fuera. Pulsamos aceptar y repetimos el proceso con todas las caras con cuadricula.
 |
| Pieza acabada |
Ya hemos acabado la pieza. Podemos guardarla en el formato propio de Sketchup o exportarla a un formato mas abierto, como seria el .DAE (archivo->exportar->modelo 3D->archivo collada (.dae)), el cual podemos subir a sketchfab. Si tenemos dudas podemos seguir esta guía
Si disponemos de una versión de escritorio de Sketchup que lo admita, seria mas rápido añadir el addon de sketchfab que permite subir directamente los modelos desde el programa. Para su instalación nos proporcionan esta guía
Una vez tengamos nuestro modelos en sketchfab, podemos insertarlos en cualquier pagina web, tanto como piezas sueltas (Ver el encabezado de esta entrada) como galerías con muchas piezas (Collections)
No hay comentarios:
Publicar un comentario