En esta segunda entrada de la serie, veremos como dibujar las vistas (alzado, perfil y planta) de una pieza según la normativa europea y dejarlas acotadas siguiendo las normas adecuadas.
El programa empleado sigue siendo LibreCAD, en su ultima versión (2.2.0 RC). Para hacer las capturas se emplea la herramienta Recortes, incluida con el sistema operativo Windows.
Como primer paso, igual que hicimos en el anterior, debemos configurar la rejilla que nos ayudará en el proceso. Para ello, volvemos acudir al menú Opciones-> Current drawing preferences->rejilla. En este caso la marcaremos como Ortogonal
 |
| Configurar rejilla |
Crearemos las siguientes capas:
- Capa "0" donde situaremos las líneas de referencia. Color blanco/negro. Ancho:0. Tipo de línea continua
- Capa "Vistas" donde dibujaremos los ejes, así como el alzado, planta y perfil. Color blanco/negro. Ancho 1.0 mm. Tipo de línea: continua
- Capa "Cotas" donde situaremos las líneas y cifras de cota. Color blanco/negro. Ancho: 0,2mm. Tipo de línea: continua.
 |
| Configuración capas |
Seleccionamos la capa "vistas" y, como primer paso, dibujamos los ejes que separaran las vistas.
Después, y dejando una separación de 20 mm. (2 marcas de rejilla), dibujamos el alzado, perfil y planta correspondientes a la pieza. En este ejemplo se corresponden con la pieza 10 de la ficha 1.
 |
| Dibujando las vistas |
Si en alguna de las vistas una línea fuese oculta y debiese dibujarse a trazos (en este ejemplo pasa con una línea del perfil), modificaremos esto acudiendo al menú lateral modificar->propiedades.
 |
| Modificar propiedades |
Entonces seleccionaremos haciendo clic sobre la línea a modificar y se abrirá un cuadro con las propiedades de la entidad seleccionada (en este caso una línea). Cambiamos el tipo de línea de "por capa" a "a trazos"
 |
| Cambiar tipo de línea |
Ahora seleccionamos a capa "0" y trazamos las líneas auxiliares necesarias entre alzado, perfil y planta.
 |
| Líneas de referencia |
Para las líneas que van desde el perfil hasta la planta, en el tercer cuadrante, usaremos la herramienta curvas->center, point, angles.
 |
| Herramienta curvas |
Primero, marcamos el centro (ayudará que marquemos el forzado a "intersección"). Después nos pedirá que marquemos el radio y por ultimo los puntos inicial de la curva y final. Estos los seleccionaremos en sentido antihorario. Repetimos el proceso para cada curva.
 |
| Dibujando las curvas |
Ahora vamos a acotar la pieza. Para ello, primeramente, visitaremos Opciones->current drawing preferences->cotas y marcaremos en “format units” que la precisión de las cotas (lineal precisión) sea sin decimales. Si lo deseamos, también podemos variar el tamaño de las cifras de cota ("Altura del texto") y el tamaño de las flechas de cota ("Tamaño flecha")
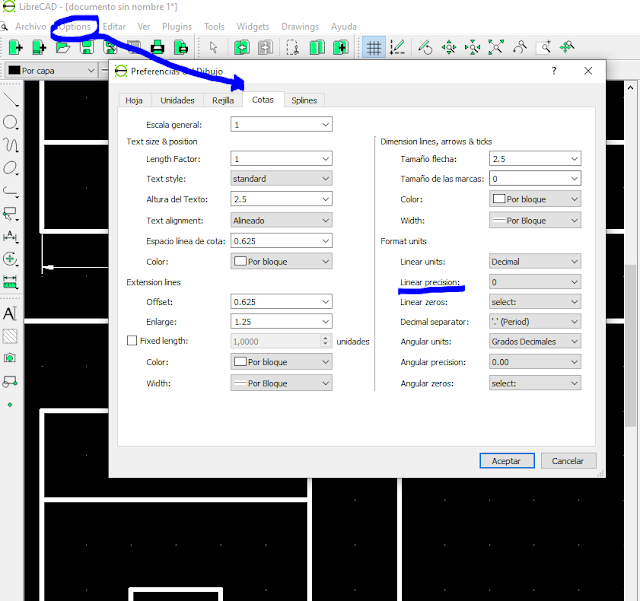 |
| Configurar cotas |
Antes de empezar, para despejar el dibujo, podemos ocultar la capa 0, con las líneas de referencia.
 |
| Ocultar una capa |
Usaremos la herramienta "Acotación->Alineado". También podemos usar directamente "Acotación ->Horizontal"
 |
| Acotación alineada |
Con la ayuda del forzado “intersección” vamos seleccionando el punto de inicio y de final de la cota. Vemos que ya nos quiere dibujar la cota. Pero la norma dice que debe estar a 8 mm. de la arista. Para lograr esta precisión necesitamos hacer uso de la línea de comandos. Con @a,b logramos un desplazamiento de a unidades en el eje x y b unidades en el eje y. En cotas horizontales el desplazamiento en x será 0, y el desplazamiento en y será 8 si queremos la cota por encima de la selección y -8 si la queremos por debajo
En la captura siguiente vemos como se han añadido dos cotas por debajo de la pieza poniendo en la línea de comandos "@0,-8". Y vamos por la tercera
 |
| Desplazar las cotas una distancia exacta |
Seguimos acotando, usando para las cotas verticales "Acotación->Vertical", procurando repartir las cotas en distintas vistas para evitar que se solapen. Debemos poner todas las necesarias, evitando que se repitan.
Los puntos de inicio y final deben escogerse en el orden adecuado para que la cota quede con la orientación correcta
Cuando los puntos de inicio y fin de la cota no están a la misma distancia, el desplazamiento se calcula desde el ultimo punto marcado
 |
| Pieza acabada |

No hay comentarios:
Publicar un comentario