En este artículo explicaré como obtener unas imágenes de nuestro trabajo mediante capturas de pantalla y como hacerles unos mínimos retoques para que queden mas vistosas y se aprecien mas fácilmente las caras que corresponden a cada vista.
Sobre estas líneas se puede ver una captura tal cual se obtiene del programa de dibujo, con el fondo blanco y las líneas negras. Dependiendo del fondo del blog o documento donde se emplee esta imagen, puede quedar mejor o peor.
Lo primero que hacemos es acudir en LibreCAD a Opciones->Preferencias de LibreCAD->Fondo Blanco (#FFFFFF). Esto se hace para que las capturas queden con fondo blanco y líneas negras y no en negativo, como se suele dibujar habitualmente. Como en las opciones de capa se escoge el color de tinta blanco/negro, se adaptará al fondo para contrastar sin cambiar nada
 |
| Configurar fondo blanco |
Para las capturas se hará uso de la herramienta recortes, proporcionada por el propio sistema operativo Windows. Es conveniente usar el zoom para hacer las capturas de con las piezas al mayor tamaño posible, lo que aumentará la calidad de la imagen.
Para el retoque de las imágenes (coloreado, zonas transparentes…) hay multitud de programas. Aquí se ha usado Paint.NET. De todas formas, los retoques que vamos a hacer son muy sencillos.
Vamos a hacer un total de 4 capturas:
- Sobre el archivo “XX pieza.dxf” realizaremos una captura con las capas “0” y “pieza” activas. Esa será la imagen “XX pieza.PNG”
 |
| 02 pieza.PNG |
- Sobre el mismo archivo “XX pieza.dxf” activamos también las capas “auxiliar” y “vistas”. Esa será la captura “XX vistas iso.PNG”
 |
| 02 vistas iso.PNG |
- Sobre el archivo “XX vistas.dxf”, desactivamos la capa “cotas” y hacemos la captura “XX vistas.PNG”
 |
| 10 vistas.PNG |
- Por último, en el mismo archivo, activamos la capa “cotas” y desactivamos la capa “0” y hacemos la captura “XX cotas.PNG”
 |
| 10 cotas.PNG |
Si deseamos sustituir todo el fondo blanco de nuestras imágenes por fondo transparente, con Paint.NET es muy sencillo. Abrimos la imagen y seleccionamos la herramienta "varita mágica".
 |
| Varita mágica en Paint.NET |
Con ella vamos haciendo clic sobre las zonas blancas y con la tecla "supr" eliminamos el color y queda transparente. El resultado podemos guardarlo también como png o como gif. El formato jpg no permite zonas transparentes y volverá a rellenarlas, asi que no debemos usarlo.
 |
| 02 pieza transparente.PNG |
Otra cosa que podemos hacer con las imágenes es colorearlas para facilitar la tarea de distinguir las vistas. Para ello he seguido un código de colores sencillo:
- Colores primarios para las caras pertenecientes al alzado (azul), perfil (amarillo) y planta (rojo)
- Para las caras que salen a la vez en dos vistas, su color será la mezcla de los colores básicos: si sale en el alzado y en el perfil, su color será: azul + amarillo = verde
- Si una cara sale a la vez en las tres vistas, el color será la mezcla de los 3: un tipo de gris.
Para escoger los colores tenemos en Paint.NET la rueda de colores en la parte inferior izquierda. Si queremos ser muy exactos, podemos seleccionar el color mediante su código hexadecimal.
Para rellenar los sectores con el color elegido, usamos la herramienta "cubo de pintura"
 |
| Herramienta cubo de pintura y selección de color |
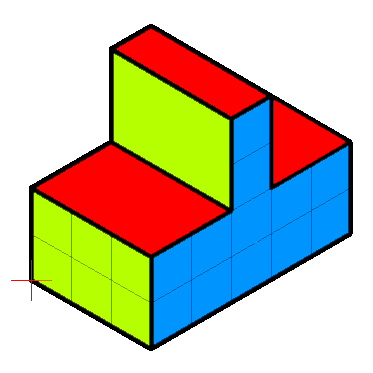 |
| 02 Pieza.PNG a color |

No hay comentarios:
Publicar un comentario